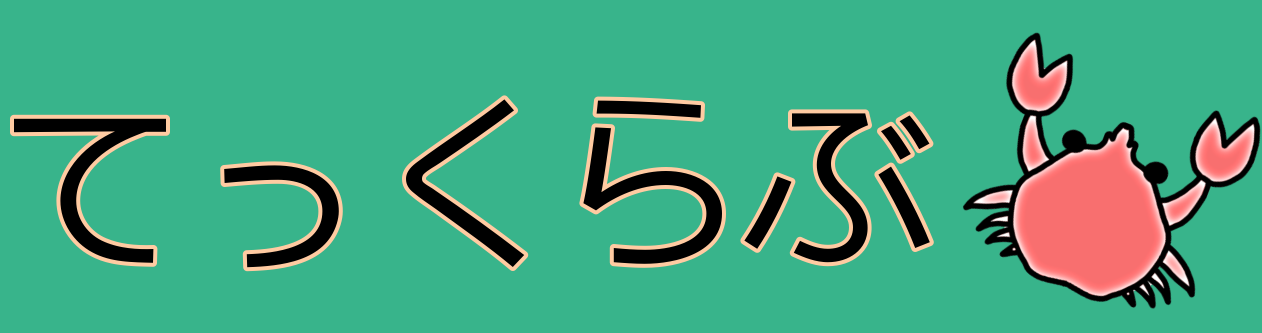有料クリップボード管理アプリ CopyClip 2 のおすすめ設定をご紹介します.
クリップボード履歴をポップアップで呼び出し,素早くペーストすることができます.
CopyClip 2 に関して
Macでクリップボード履歴を残してコピペを効率化するアプリです.
他にも色々なアプリがありますが,CopyClip 2 がシンプルでよいと思います.
ダウンロードはApp Storeからできますが,有料アプリなのでご注意ください.
2022年8月現在で980円です.
設定画面
インストールすると自動的にアプリに追加されるので起動しましょう.
① 画面上部のメニューバーにあるアイコンをクリック

② ウィンドウ内にある歯車→Preferences の順にクリック
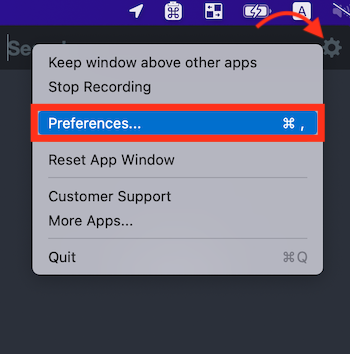
以下のような設定画面が出てくるので,ここで設定を変更していきます.
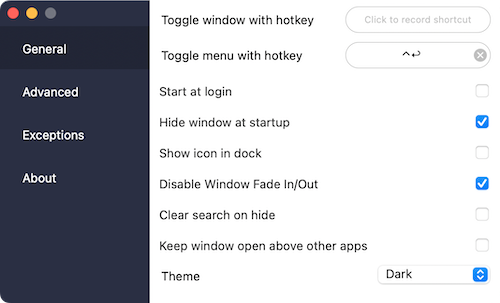
おすすめの設定
クリップボード履歴をポップアップで呼び出し,素早くペーストする設定をしていきます.
General > Toggle menu with hotkey
クリップボード履歴の呼び出しショートカットキーを指定する設定です.
画像赤枠の部分をクリックするとショートカットキーの記録が始まるので,任意のキーを打ち込んで登録します.
ちなみに管理人はCtrl+returnを割り当てています.
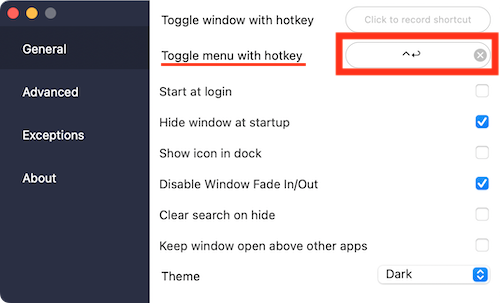
Advanced > Paste Directly
Toggle menu with hotkeyをより強力1にするために設定します.
Paste Directlyにチェックを入れましょう.
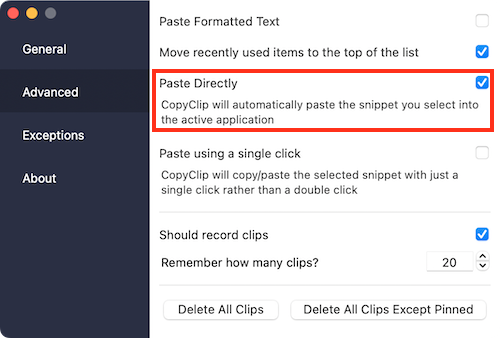
ポイント
Paste Directlyにチェックを入れるとサイトに誘導するポップアップが出てきます.
- ポップアップに従ってサイトを開いた場合は手順②に進んでください.
- ポップアップを閉じた場合は手順①に進んでください.
① Helperツールのダウンロードサイトに移動
以下からHelperツール2のダウンロードサイトに移動しましょう.
② Helperツールのダウンロード
サイトにある緑のダウンロードボタンからダウンロード.
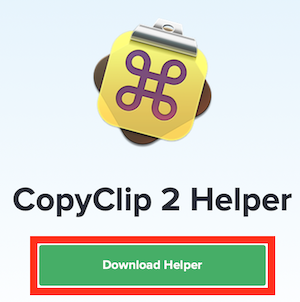
③ Helperのインストール
ダウンロードしたファイルを展開してCopyClip 2 Helper.appを実行します.
実行して出てくるポップアップのinstallボタンをクリックでインストール完了です.
参考
ダウンロードしたHelperツール等は捨ててもOKです.
④ Helperに権限付与
Macの「システム環境設定 > セキュリティとプライバシー > プライバシー > アクセシビリティ」を開いてCopyClip 2.appにチェックをつけましょう.
これで設定完了です.
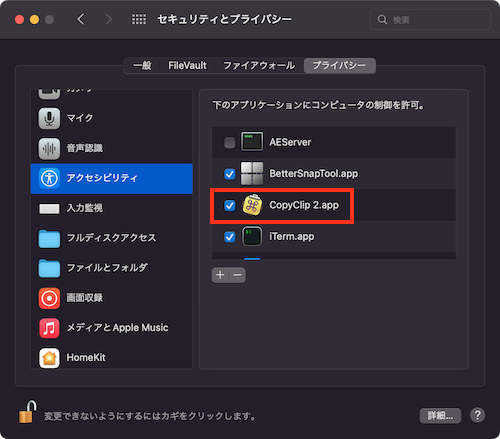
ペースト機能の使い方
上記で設定したペースト機能は以下の流れで使います.
- ペーストしたい場所で設定したショートカットキー押下
- 履歴のポップアップが出てくる
- ポップアップから貼り付けたい内容を選択して貼り付け
こんな感じです.
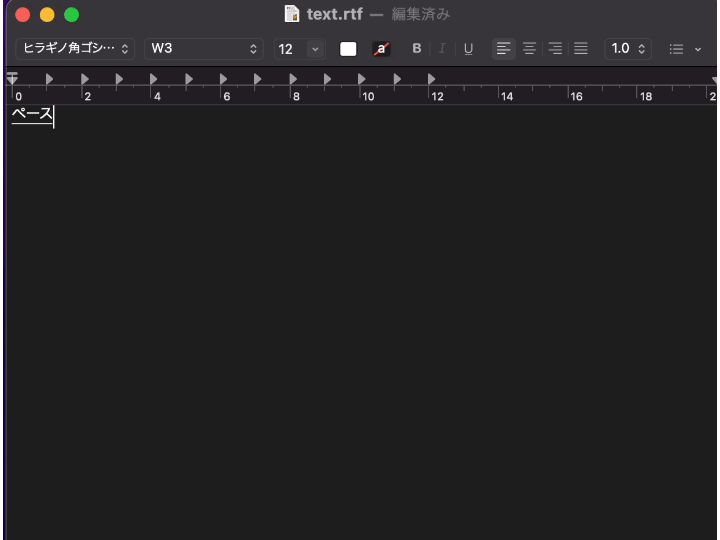
ポイント
初回実行時に何らかの警告が出る場合がありますが,許可を付与すればOKです.
もっと早くペーストしたい場合
マウスを使わずにペーストすることも可能です.
こちらの方が圧倒的に早いのでおすすめです.
- ペーストしたい場所で設定したショートカットキー押下
- 履歴のポップアップが出てくる
- Ctrl+Nで下に移動Ctrl+Pで上に移動してreturnで貼り付け
こんな感じです.
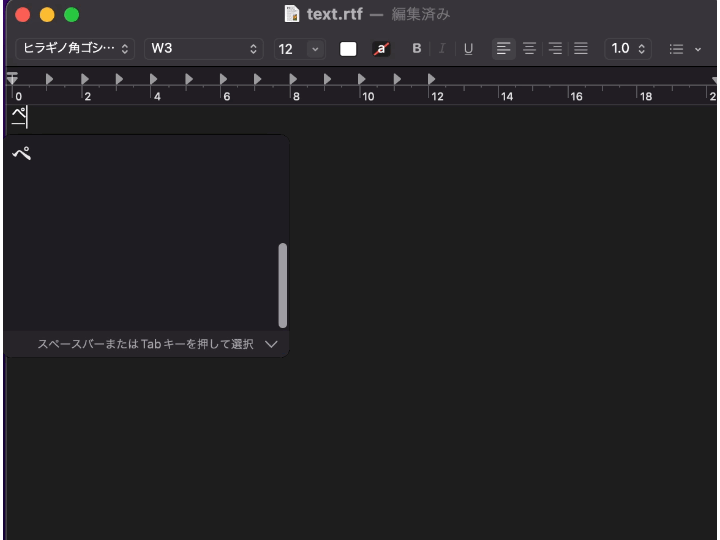
ひとこと
サクッとペーストできる設定について解説しました.
すごく便利ですね・・・ もっと早く導入すればよかった.
他にも履歴のピン留め機能や履歴数の保存設定,履歴有無の設定など色々とできるようです.